Formålet med dette dokument er at formidle, hvordan du kan arbejde med den liste af søgeresultater, som fremkommer efter en søgning. Denne vejledning fokuserer kun på hvad der sker efter, du har klikket på søgknappen. Selve søgningsprocessen beskrives i vejledningen Søgning.
Når du har angivet de søgeværdier, du ønsker at bygge dit søgekriterium på og derefter klikker på søgknappen, åbnes et nyt vindue med en liste over alle de virksomheder, som matcher din søgning.
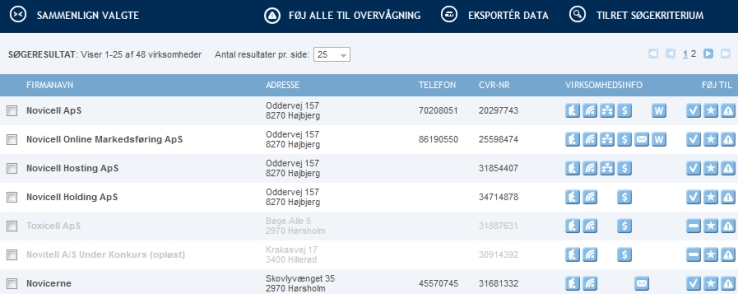
Figur: Søgeresultat (med adgang til alle moduler og oprettet brugerprofil)
Hver linje i resultatlisten repræsenterer én virksomhed. Hvis der er tale om et hovedselskab, vil virksomheden fremstå med fed skrift. Resultatlisten er sorteret efter bedste match og indeholder information om virksomhedernes navn, adresse, telefonnummer og CVR-nummer samt links til rutevejledning, finansinfo og nyheder, organisationsstruktur, regnskaber samt e-mail og webadresse.
Hvis reklamebeskyttede virksomheder er fravalgt, vil der, som udgangspunkt, vises 50 resultater pr. side. Det er dog muligt at ændre antallet af resultater pr. side, så der i stedet vises 5, 10, 25, 50 eller 100 resultater pr. side.
Er reklamebeskyttede virksomheder ikke fravalgt, vil der kun vises 25 resultater pr. side.
Ønsker du uddybende oplysninger om en virksomhed, kan du klikke på virksomhedens navn, hvilket åbner en ny side indeholdende flere oplysninger - firmaprofilen. Du kan læse mere om firmaprofilen i afsnittet Uddybende oplysninger om fremsøgt virksomhed.
På resultatsiden kan du ud for hver fremsøgt virksomhed se en række ikoner, som er en slags genveje til yderligere information om den aktuelle virksomhed. Du skal klikke på det ønskede ikon for at aktivere det.
 Kort og rutevejledning åbner en ny side indeholdende et kort med virksomhedens placering på landkortet og mulighed for at lave en rutebeskrivelse til virksomheden. Kortet kan også vise luftfoto og giver mulighed for at zoome ind eller ud. Ikonet vil blive forklaret nærmere i afsnittet Mere om Kort og rutevejledningikon.
Kort og rutevejledning åbner en ny side indeholdende et kort med virksomhedens placering på landkortet og mulighed for at lave en rutebeskrivelse til virksomheden. Kortet kan også vise luftfoto og giver mulighed for at zoome ind eller ud. Ikonet vil blive forklaret nærmere i afsnittet Mere om Kort og rutevejledningikon.
 Nyheder åbner en ny side med en nyhedsoversigt vedr. den aktuelle virksomhed.
Nyheder åbner en ny side med en nyhedsoversigt vedr. den aktuelle virksomhed.
 Finansinfo er et synligt ikon ved børsnoterede aktieselskaber. Ikonet vil blive forklaret nærmere i afsnittet Mere om Finansinfoikon.
Finansinfo er et synligt ikon ved børsnoterede aktieselskaber. Ikonet vil blive forklaret nærmere i afsnittet Mere om Finansinfoikon.
 Ejerforhold og hierarki åbner en træstruktur over det hierarki af selskaber, den pågældende virksomhed indgår i. De ejende selskaber vises i lige linje opad. Datterselskaber vises i fuld forgrening nedad. Ikonet vil blive forklaret nærmere i afsnittet Mere om Ejerforhold og hierarkiikon.
Ejerforhold og hierarki åbner en træstruktur over det hierarki af selskaber, den pågældende virksomhed indgår i. De ejende selskaber vises i lige linje opad. Datterselskaber vises i fuld forgrening nedad. Ikonet vil blive forklaret nærmere i afsnittet Mere om Ejerforhold og hierarkiikon.
 Regnskaber åbner en side, hvori du kan vælge at se virksomhedens regnskaber for de sidste fem regnskabsår. Regnskaberne vises som pdf.
Regnskaber åbner en side, hvori du kan vælge at se virksomhedens regnskaber for de sidste fem regnskabsår. Regnskaberne vises som pdf.
 E-mail åbner dit mailsystem og genererer en påbegyndt e-mail til den aktuelle virksomhed. Du er således med et enkelt klik klar til at skrive og sende din e-mail.
E-mail åbner dit mailsystem og genererer en påbegyndt e-mail til den aktuelle virksomhed. Du er således med et enkelt klik klar til at skrive og sende din e-mail.
 Hjemmeside åbner den aktuelle virksomheds hjemmeside i et nyt vindue.
Hjemmeside åbner den aktuelle virksomheds hjemmeside i et nyt vindue.
 Reklamebeskyttet illustrerer, at der er tale om en virksomhed, som er reklamebeskyttet i.flg. CVR-lovens §19, der gør det muligt for en virksomhed at sikre sig mod reklamer. Ikonet vises kun i de tilfælde, hvor der er tale om en reklamebeskyttet virksomhed. Sådanne virksomheder vil kun indgå i søgeresultatet, hvis du i dit søgekriterium har fjernet fluebenet fra boksen "Fravalg af reklamebeskyttede". Lovteksten for reklamebeskyttelse kan findes i vejledningen Fra- og tilvalg.
Reklamebeskyttet illustrerer, at der er tale om en virksomhed, som er reklamebeskyttet i.flg. CVR-lovens §19, der gør det muligt for en virksomhed at sikre sig mod reklamer. Ikonet vises kun i de tilfælde, hvor der er tale om en reklamebeskyttet virksomhed. Sådanne virksomheder vil kun indgå i søgeresultatet, hvis du i dit søgekriterium har fjernet fluebenet fra boksen "Fravalg af reklamebeskyttede". Lovteksten for reklamebeskyttelse kan findes i vejledningen Fra- og tilvalg.
 Fimaet er aktivt er som det eneste ikon ikke et genvejsikon, men benyttes til at illustrere, at der er tale om en aktiv virksomhed.
Fimaet er aktivt er som det eneste ikon ikke et genvejsikon, men benyttes til at illustrere, at der er tale om en aktiv virksomhed.
 Føj til favoritter Se vejledning for Din Side
Føj til favoritter Se vejledning for Din Side
 Føj til overvågning Se vejledning for Din Side
Føj til overvågning Se vejledning for Din Side
Når du har fremsøgt en liste med virksomheder, kan du arbejde videre med de fundne data og på den måde finde endnu mere brugbar information.
Bemærk: Denne funktion er kun tilgængelig med adgang til Salg og marketingmodulet.
Med denne funktion kan du sammenligne to-fem virksomheder fra søgeresultatet.
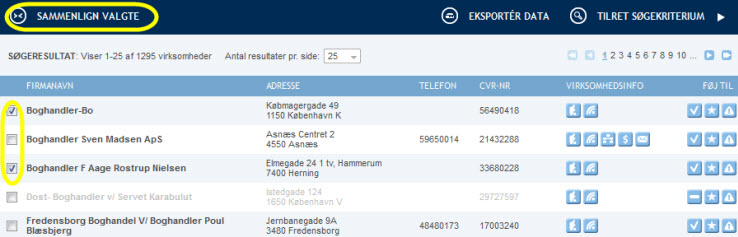
Figur: Process for funktionen "Sammenlign valgte"
Inden du klikker "Sammenlign valgte", skal du markere hvilke virksomheder, du ønsker at sammenligne. Det gør du ved at markere boksen til venstre for virksomhedens navn. Glemmer du at markere - eller markerer du kun én virksomhed - vil du ikke kunne gennemføre sammenligningen. I så fald vil du få besked om, hvorfor din sammenligning ikke er gennemført. Det samme er tilfældet, hvis du får markeret mere end fem virksomheder. Fem er nemlig grænsen for, hvor mange virksomheder man kan sammenligne på en gang.
I dette eksempel er "Boghandler Bo" og "Boghandler F Aage Nielsen" valgt til sammenligning.
Når de ønskede virksomheder er markeret, startes sammenligningen ved at klikke på "Sammenlign valgte".
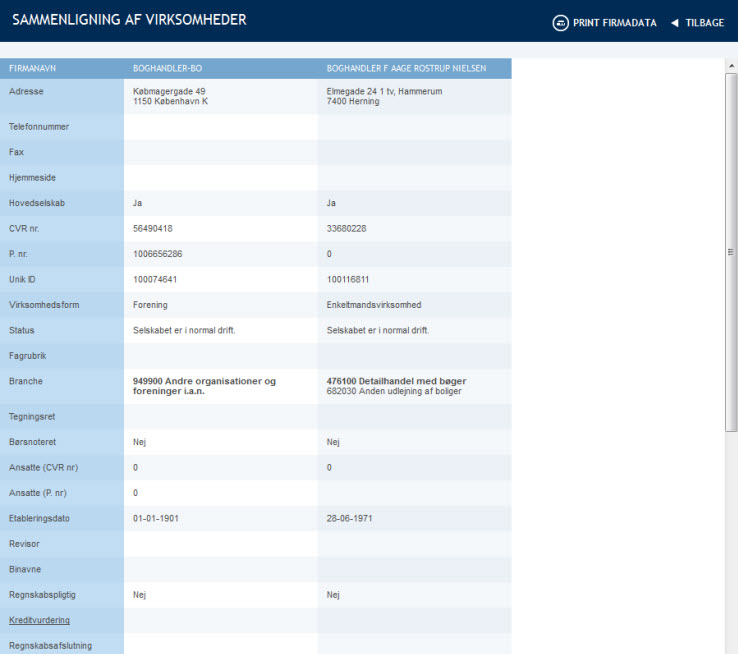
Figur: Sammenligning af to valgte virksomheder
Sammenligningen åbner en ny side. Udover de basisoplysninger, som er illustreret i figuren, vil også resultatopgørelse, aktiver, passiver og nøgletal blive sammenlignet.

Figur: Tilbage fra sammenligning
Fortryder du valget af virksomheder til sammenligning, kan du klikke på knappen "Tilbage", hvilket bringer dig tilbage til søgeresultatet.
Alle, der er logget på med en brugerprofil, vil kunne anvende denne funktion. Med funktionen kan du vælge at føje alle til overvågning på en gang. Når du vælger at bruge funktionen, vil du blive spurgt, om hvorvidt du ønsker at overvåge alle fremsøgte virksomheder. Da der ikke er nogen begrænsning på antallet af overvågnede virksomheder, kan dette tal være meget stort.
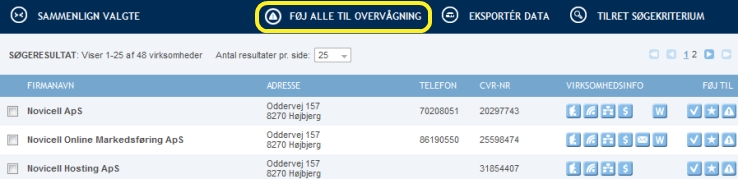
Figur: Føj alle til overvågning"
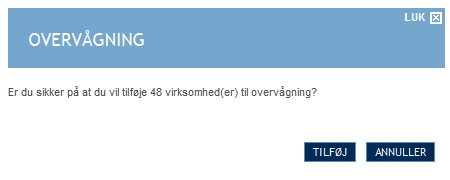 +
+
Figur: Overlay til overvågning af alle fremsøgte virksomheder
Når du har valgt at tilføje alle fremsøgte virksomheder til overvågning, vil der fremtræde små gule plusser ud for virksomheden i højre side. Hvis du ikke ønsker at overvåge de valgte virksomheder længere, går du ind under din side. Mere om dette under Din Side.
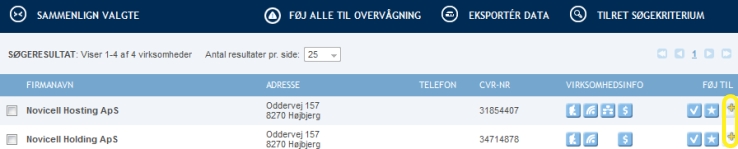
Figur: Føjet til overvågning
Bemærk: Denne funktion er kun tilgængelig med adgang til Salg og marketingmodulet, og det er nødvendigt at have en brugerprofil.
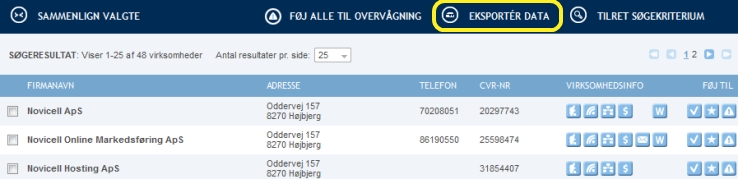
Figur: Gå til dataeksport
Med denne funktion kan du eksportere data om udvalgte virksomheder i andre filformater.
I dette eksempel eksporteres kun data på én virksomhed, men du kan eksportere data på helt op til 15.000 virksomheder - dette afhænger dog af din licens. Består søgeresultatet af flere virksomheder, end du har licens til at eksportere, vil du kun få eksporteret data på det antal virksomheder, som din licens tillader. Fx de første 10.000.
For alle gælder det, at man kun kan udvælge virksomheder til eksport, hvis søgeresultatet består af færre end 1000 virksomheder. Det vil altså sige, at du ud af et søgeresultat på 7.000 fx ikke kan vælge 3 relevante virksomheder ud til eksport, men i stedet vil eksportere samtlige 7.000. Det kan derfor være hensigtsmæssigt at indskrænke sit søgekriterium, så søgeresultatet ikke omfatter mere end 1000 virksomheder. Du kan dog stadig udvælge hvilken type data, du ønsker at eksportere.
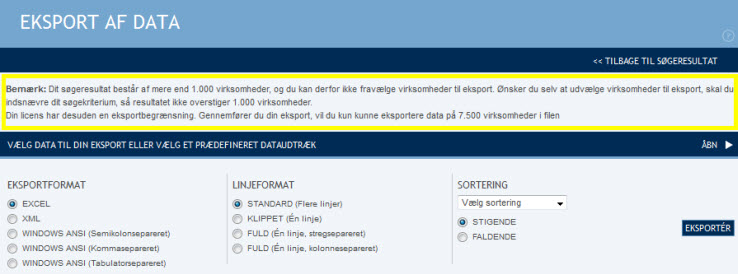
Figur: Besked ved for omfattende søgeresultat
Navne & Numre® Erhverv meddeler dig hvis dit søgeresultat er for omfattende. Det sker i det øjeblik, du klikker på "Eksportér data".
Inden du eksporterer, kan du gennemføre en række indstillinger, så du eksporterer lige præcis de data, der er mest relevante. Disse indstillinger udgør tilsammen dit eksportkriterium.
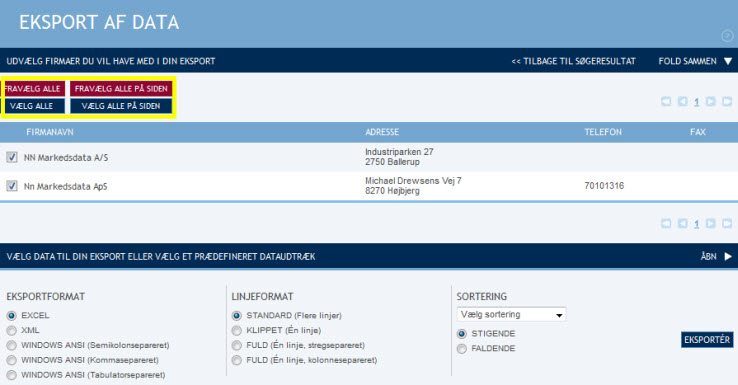
Figur: Valg af virksomheder til dataeksport
Ved klik på eksportknappen i søgeresultatet åbnes en side, hvorfra du har mulighed for at udvælge de virksomheder, hvis oplysninger du vil eksportere. Du kan enten markere ved at klikke i boksen til venstre for virksomhedens navn, eller du kan benytte de to røde og to blå knapper lige over. Hvilken funktion, du bør benytte, afhænger af, hvor mange resultater du ønsker at eksportere.
Du kan ikke eksportere data om reklamebeskyttede virksomheder. Har du valgt at inkludere reklamebeskyttede virksomheder i din søgning, vil de ikke blive medtaget i listen af virksomheder til eksport.
Som udgangspunkt vil alle virksomheder fra søgningen være udvalgt til eksport. Du kan ændre antallet af resultater pr. side og vælge mellem 50, 100 og 200 resultater pr. side. Bemærk: Hvis søgningen har returneret mere end 1000 virksomheder, har du ikke mulighed for at udvælge specifikke til eksport. Det kan derfor betale sig at specificere din søgning.
Når du har markeret hvilke virksomheder, du ønsker at eksportere, kan du eksportere dine data ved at klikke på "Eksportér". Du vil så få eksporteret en række standardinformationer vedrørende firmanavn og kontaktoplysninger.
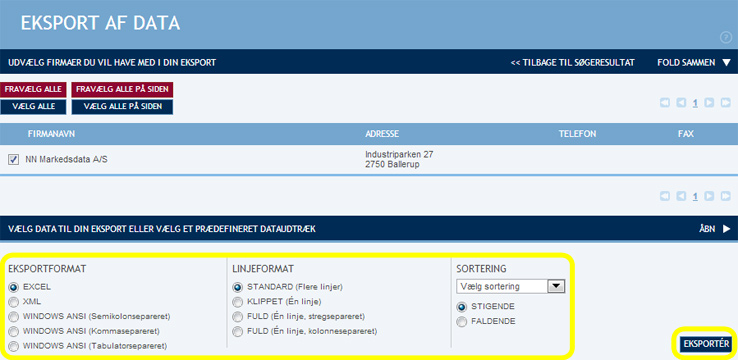
Figur: Valg af eksportformat
Under Eksportformat kan du angive hvilket filformat, du ønsker dine data eksporteret i. Eksportformat er standardindstillet på Excel. Du kan dog også vælge at gemme som Windows ANSI (Semikolonsepareret), Windows ANSI (kommasepereret) eller Windows ANSI (tabulatorsepareret). Så gemmes eksportdataene som txt-fil. Ligeledes kan du angive, om du ønsker stigende eller faldende datarækkefølge. Som standard er der valgt stigende.
Efter disse overvejelser kan du eksportere dine data. Det gøres ved at klikke på knappen "Eksportér", hvilket åbner et dokument i det angivne filformat.
VÆLG DATA TIL EKSPORT

Figur: Valg af virksomheder til dataeksport
Du kan selv definere hvilke data, du ønsker eksporteret. Det gør du ved at klikke på "Åbn", hvilket åbner en liste med eksportmuligheder. Vinduet vil nu udfolde sig yderligere. Kan du ikke se hele vinduet, kan du folde resultatlisten øverst sammen ved at klikke på "Fold sammen". Vær opmærksom på, at du ikke folder den del sammen, du netop har åbnet.
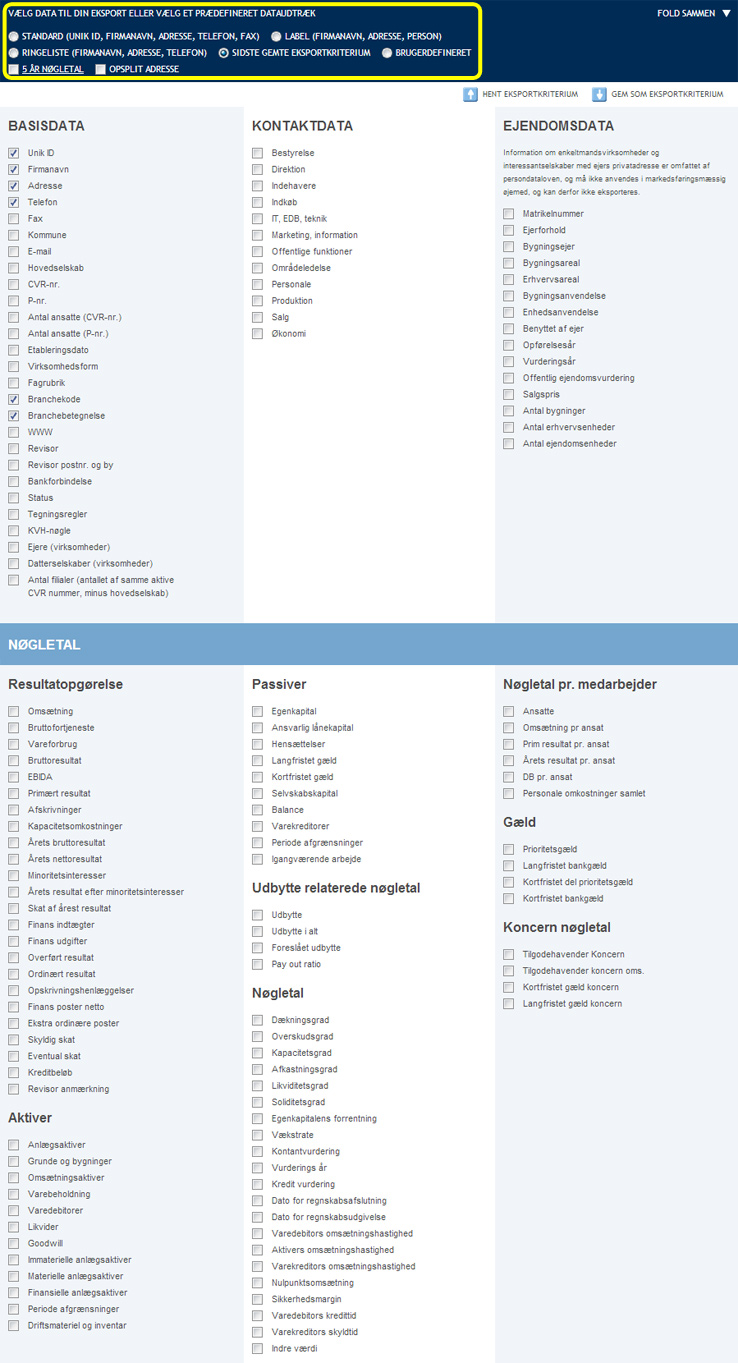
Figur: Valg af data til eksportkriterium
Det er muligt at eksportere data fra tre kolonner: Basisdata, Kontaktdata og Ejendomsdata. Derudover er der nedenfor en sektion med Nøgletal. Som udgangspunkt er de værdier, der knytter sig til indstillingen "standard" valgt, men du kan til- og fravælge værdier, så det passer dit behov - enten enkeltvist eller ved at benytte de prædefinerede datakombinationer.
PRÆDEFINEREDE DATAKOMBINATIONER

Figur: Muligheder for prædefinerede dataudtræk
Øverst ses en mørkeblå bjælke med en række prædefinerede datakombinationer, der består af typiske udtrækskombinationer, så du ikke selv skal markere hver enkelt boks. De er suppleret af en tjekboks kaldet "Brugerdefineret". Aftjekningen vil automatisk skifte til "Brugerdefineret", når du ændrer i valget af tjekbokse i forhold til de prædefinerede.
MARKERING AF "5 ÅR"

Figur: Muligheder specifikation af eksport
Udover de prædefinerede dataudtræk, kan du i dette felt også finde en boks med overskriften "5 år". Denne boks kan kun benyttes sammen med sektionen "Nøgletal".
Ved at tjekke denne boks vælger du at udtrække alle de udvalgte nøgletal for de seneste fem år. Har du fx markeret, at du ønsker at eksportere nøgletallet omsætning, og er det år 2010, vil du ved at tjekke "5 år" også udtrække de eksporterede virksomheders omsætningstal for årene 2005-2009.
OPSPLIT ADRESSE

Figur: Muligheden for at få adresserne opsplittede
Her kan du hente fuldstændige adresselister, hvor husbogstav og etage & side er medtaget. Adressen er opsplittet i celler, så det er let at udvælge den ønskede information.
SIDSTE GEMTE EKSPORTKRITERIUM

Figur: Muligheden for at bruge sidste gemte eksportkriterium
Hvis du fx har nogle bestemte søgekriterier, du går ud fra hver gang du ønsker at hente data, har du mulighed for at bruge funktionen "Sidste gemte eksportkriterium". Dette kan være en fordel, hvis du ikke har gemt dit eksportkriterium. Se "Gem som eksportkriterium" for mere info.

Figur: Gem dit eksportkriterium
Ønsker du at gemme dit eksportkriterium, så det nemt kan gentages på et senere tidspunkt, klikkes på knappen ”Gem som eksportkriterium”, hvilket åbner et overlay-vindue. Du kan gemme dit eksportkriterium både før og efter selve eksporten. Du kan også gemme dit eksportkriterium uden at gennemføre en egentlig eksport.
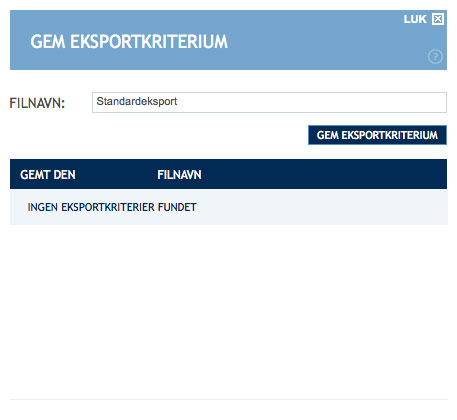
Figur: Vindue for at gemme eksportkriterier
I overlay'et vil du se et felt, som du skal bruge til at navngive det aktuelle eksportkriterium. For at kunne genbruge eksportkriteriet er det vigtigt, at navnet er dækkende for eksportværdierne. Ellers kan det være svært at erindre kriteriets eksportværdier.
Indtaster du et filnavn, som allerede er i brug, vil det nye eksportkriterium overskrive det gamle. Du kan altså ikke gemme to eksportkriterier under samme navn – det nyeste vil altid overskrive det gamle.
I vinduet vil du også finde en liste over dine tidligere gemte eksportkriterier. For nye brugere vil denne liste være tom.
I eksemplet får eksportkriteriet navnet ”Standardeksport”. Herefter klikkes på ”Gem eksportkriterium”. Vindues lukkes ned, og du kommer tilbage til eksportsiden.
Vil du slette eller ændre et eksportkriterium, gøres det under ”Din side”. Se vejledningen Din Side.

Figur: Hent et eksportkriterium
Ønsker du at benytte et tidligere gemt eksportkriterieum, klikkes på knappen "Hent eksportkriterium". For at finde knappen "Hent eksportkriterium" skal du først åbne listen med eksportmuligheder.
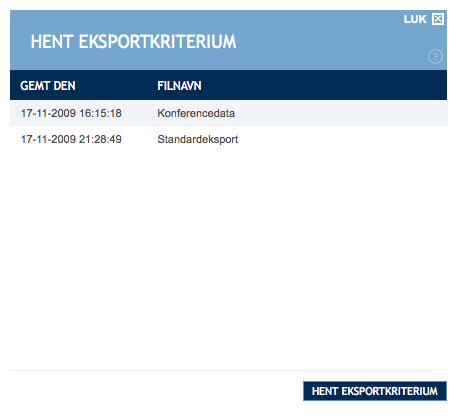
Figur: Vindue med oversigt over gemte eksportkriterier
Ved at klikke på "Hent eksportkriterium" åbnes et overlay-vindue, hvor alle gemte eksportkriterier er listet. Udover det angivne navn ses også det eksakte tidspunkt, hvor hver enkelt kriterium er gemt.
Du kan nu klikke på det eksportkriterium, du ønsker at hente og herefter klikke på "Hent eksportkriterium".
Dermed lukkes overlay'et og siden genindlæses med alle de eksportværdier, der knytter sig til det aktuelle kriterium.
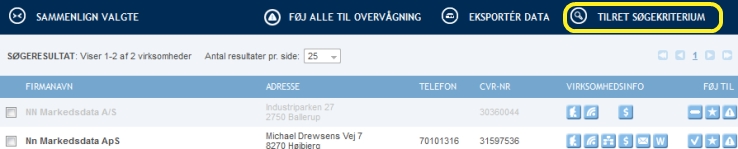
Figur: Gå tilbage til søgekriterium
Med denne funktion kan du gå tilbage til dit søgekriterium og fjerne eller indtaste flere søgeværdier uden at skulle starte forfra. Det kan være nyttigt i de tilfælde, hvor du ikke har fået de forventede søgeresultater. Du finder funktionen ved at gå "Tilbage til søgeresultat" øverst til højre.
Hver linje i søgeresultatet repræsenterer én virksomhed. Ønsker du uddybende oplysninger om en virksomhed, kan du klikke på navnet i venstre side, hvilket åbner en ny side, som indeholder flere oplysninger. Fortryder du, kan du altid komme tilbage til søgeresultatet ved at klikke på linket "Tilbage til søgeresultat".